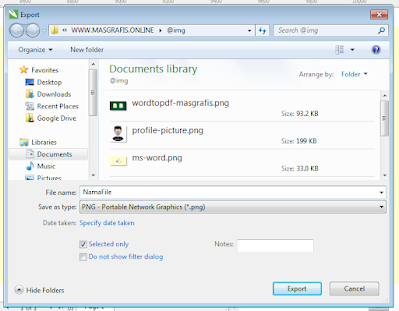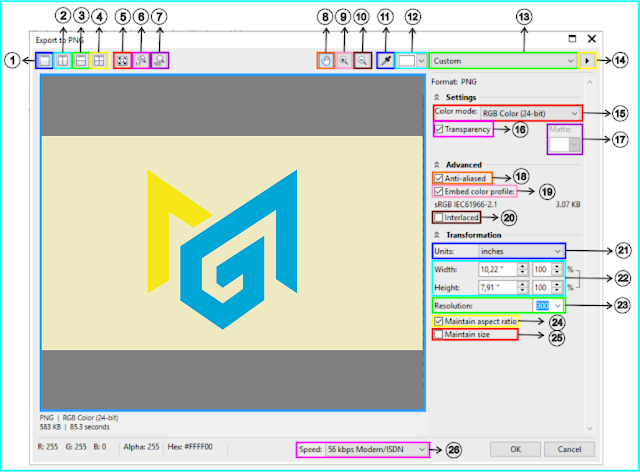Sebagai seorang design grafis, pastinya kita dituntut untuk sempurna dalam hasil yang kita buat. Baik struktur design maupun hasil akhir design yang akan kita setorkan ke konsumen atau ke percetakan.
Cara Eksport File CorelDraw yang benar
Seringkali kita jumpai hasil akhir design kita dalam bentuk file siap cetak JPG/PNG tidak sesuai, bahkan jauh sekali dari design yang ada di dokumen CorelDraw. Hal ini dikarenakan cara kita mengeksport gambar masih ada sedikit kesalahan.
Kesalahan Dalam Menyimpan/Eksport Project CorelDraw
Hasil gambar yang tidak sesuai dengan yang kita harapkan ini terjadi karena beberapa hal, diantaranya palet warna yang kita gunakan berbeda dengan saat kita meng Eksport. Bisa juga dikarenakan dokumen Masalah palet warna ini sangat penting bagi keberhasilan design yang kita harapkan.
Untuk tutorial lengkap mengenai pemilihan pallete warna di Coreldraw, sobat bisa membaca artikel dibawah.
Baca Disini : Penting! memilih pallete yang tepat dalam Desing CorelDraw
Masalah lain yang jauh lebih penting dalam Mengeksport File CorelDraw yang benar(link) adalah resolusi dan ukuran yang sesuai atau seharusnya.
Hasil Gambar Pecah
Terkadang sering dijumpai desain yang kita buat ketika dilihat pada lembar kerja CorelDraw terlihat sangat baik, tidak pecah bahkan saat di zoom. Namun ketika diubah menjadi file .jpg atau .png desain tersebut justru pecah. Masalah tersebut biasanya terjadi karena kesalahan pengaturan saat mng Eksport.
Cara Mengatasi Hasil Gambar Pecah
Untuk mengatasinya, Masgrafis dalam tutorial kali ini akan sedikit berbagi tips yang sepele, namun penting sekali untuk diketahui untuk kalian para pengguna CorelDraw tentang bagaimana agar file .cdr (format file CorelDraw) tidak pecah setelah di ekspor menajdi .JPG atau .PNG.
Baca Juga :
Cara Export File CorelDraw Menjadi JPG dan PNG yang Benar agar Tidak Pecah
Langkah Pertama
Setelah itu akan muncul kotak dialog Export. Berikut keterangannya:
- Name untuk menamai hasil file ekspor
- Save as type untuk memilih tipe file
- Select only dicentang apabila hanya objek terseleksi atau objek tertentu yang ingin di ekspor
- Do not show filter dialog, centang untuk tidak menampilkan dialog filter dan hilagkan centang untuk menampilkannya
- Notes untuk menuliskan catatan singkat terkait file
Langkah Kedua
Setelah mengisi dan menentukan pilihan pada kotak dialog diatas, klik Export ( Jangan mencentang Do not show filter dialog)Maka akan muncul dialog Filter seperti di bawah ini.
- Full Preview untuk menampilkan objek/desain yang ingin diekspor dalam satu tampilan penuh
- Two Vertical Preview untuk menampilkan objek menjadi berbentuk vertikal.
- Two Horizontal Preview untuk menampilkan objek menjadi 2 tampilan berbentuk horizontal
- Four Previews untuk menampilkan objek menajdi 4 tampilan
- Zoom to Fit untuk menampilkan objek pada posisi tengah (semua objek terlihat)
- Zoom 1:1 Pixel untuk menampilkan objek pada ukuran pixel sebenarnya
- Zoom to Actual Size untuk menampilkan ukuran objek yang sebenarnya.
- Pan Tool untuk menggeser/menggerakkan objek yang ditampilkan di layar
- Zoom In Tool untuk memperbesar objek
- Zoom Out Tool untuk memperkecil objek
- Eyedropped Tool untuk mencicipi/menyalin warna dan menambahkannya ke palet warna
- Sampled Color untuk memilih palet warna
- Presets List menetukan pengaturan untuk menghasilkan hasil yang spesifik
- Preset ... pengaturan untuk meload, menyimpan, dan menghapus preset tertentu
- Color Mode untuk memilih model warna.
- Transparency, centang untuk membuat background objek/desain menjadi transparan
- Matte untuk menerapkan warna matte ke latar belakang objek
- Anti-Aliased untuk membuat gambar lebih halus
- Ember Color Profile centang untuk menanamkan profil warna
- Interlaced centang untuk mengatur objek sebagai interlaced
- Units untuk menentukan satuan ukuran objek
- Weight and Height untuk menentukan lebar dan tinggi objek
- Resolution untuk menetukan kualitas dari objek yang dieskpor.
- Maintain Aspect Ratio untuk mempertahakan aspek rasio objek
- Maintain Size untuk, centak untuk mempertahankan ukuran objek sesuai lembar kerja/drawing page CorelDraw
- Speed adalah indikator kecpatan internet, biarkan saja seperti asalnya ( jarang digunakan )
Langkah Ketiga
Langkah Terakhir
Lihat hasilnnya, coba di Zoom, dan untuk lebih memastikan lagi apakah hasil yang sudah di eksport sama dengan design, kalian bisa improt file hasil eksport tadi kedalam lembar kerja yang sama dan bandingkan hasilnya. Jika masih ada yang berbeda seperti warna. Kalian bisa baca mengenai mengatur pallete warna yang benar di postingan MasGrafis.
Semoga bermanfaat dan jangan lupa saling berbagi untuk kebaikan.