
Mungkin sebagian dari kalian masih bingung bagaiamana Cara Membuat Outline pada Foto didalam CorelDraw. Banyak juga yang melakukanya menggunakan Adobe Photoshop dulu baru memasukanya ke CorelDraw.
Cara Membuat Outline Foto dengan CorelDraw
Sebagian orang masih mengkombinasikan kedua aplikasi ini dalam mambuat sebuah design, apalagi design yang membutuhkan Foto/Gambar didalamnya. Padahal semua yang dibutuhkan bisa dilakukan didalam CorelDraw saja tanpa menggunakan Photoshop.
Jika cara diatas masih kalian gunakan, tentu harus ada 2 aplikasi berat yang harus kalian jalankan bersamaan dan pastinya akan mengurangi kinerja PC/laptop kalian. Apalagi bagi kalian yang masih menggunakan PC/Laptop seadanya.
Untuk itu pada artikel kali ini saya akan membuat tutorial mudah Cara Membuat Outline Foto menggunakan CorelDraw tanpa photoshop. Ikuti langkah berikut ini :
Buat dokumen baru di CorelDraw
Buka aplikasi CorelDraw dan buat dokumen baru, atau bisa langsung kedesign yang sudah kalian kerjakan. Disini saya membuka dokumen kosong saja.

Siapkan gambar yang akan dibuat outline
Kalian bisa menggunak an Foto/Gambar/Logo atau gambar lainya. Gambar bisa tanpa background PNG atau dengan Bakground JPG. Jika kalian sudah menyiapkan gambar tanpa background PNG, bisa skip langkah ini dan lanjut ke langkah berikutnya.
Disini saya menggunakan Foto random yang diambil dari google dengan background, dan nanti akan dihilangkan backgroundnya.

Hapus latar belakang foto/gambar
Hapus background pada foto sehingga menjadi gambar transparan PNG.. dalam lanngkah ini kalian bisa menggunakan beberapa cara.
Kalian bisa menghapus background dengan Photoshop namun cara ini tidak akan saya bahas disini. karena pada penjelasan diatas sudah saya singgung hanya menggunakan satu aplikasi design saja supaya tidak memberatkan PC/Latop kalian.
Kalian bisa menggunakan tools online remove.bg untuk menghapus background gambar dengan sangat mudah dengan langkah berikut.
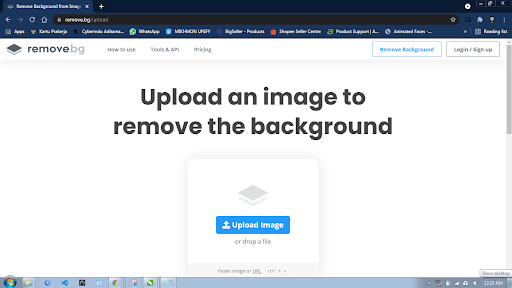
Upload foto yang akan dihapus backgroundya, tunggu sampai proses removing background selesai. kemudian klik download/unduh.
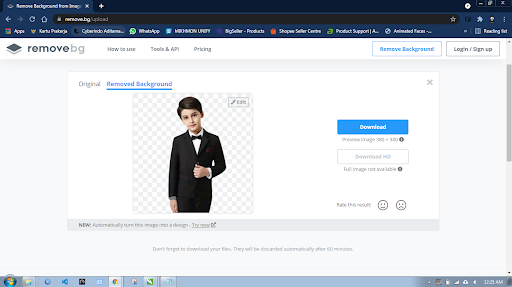
Masukan foto kedalam dokumen CorelDraw
Import foto yang sudah berhasil kalian hapus backgrounya tadi kedalam dokumen CorelDraw dengan memilih File> Import> Pilih File> lalu klik OK atau langsung drag dan drop foto ke lembar kerja CorelDraw.

Membuat versi vector dengan Trace Bitmap
Versi vector dari foto ini hanya akan kita gunakan sementara, jadi tidak perlu khawatir akan hasil vector ini. Ikuti saja langkahnya
Seleksi Foto/Gambar tadi kemudian pillih menu Trace Bitmap di bagian atas dokumen bar, Pilih Outline Trace > Clipart
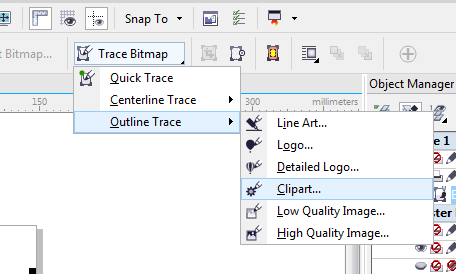
Tunggu sampai proses tracing selesai (pada sebagian kasus file yang mempunyai kombinasi warna yang banyak atau ukuran yang besar, proses tracing ini akan sedikit lama dan tidak jarang membuat PC/Laptop kalian macet/hang. Jadi usahakan jangan melakukan aktifitas apapun selama proses tracing selesai). Jika sudah langsung saja klik OK

Maka kalian akan kembali kedalam lembar kerja CoelDraw. Terlihat ada gambar baru yang menutupi foto bitmap (lihat pada object manager). Namun file baru ini berbentuk Vector yang menjadi satu dalam Grup. Jangan geser/pindah posisi bitmap ataupun vector supaya posisi outline tetap pas.

Create boundaries sehingga menghasilkan outline
Buat satu object baru didalam area gambar jangan diluar gambar berbentuk apa saja, bisa Curve, persegi, lingkaran, hexagonal, dll. saya memilih membuat lingkaran saja yang mudah. Kemudian seleksi Object yang kalian buat dan juga Vector hasil tracingan tadi.

Kemudian Pilih Create Boundaries yang terdapat dibagian atas bar. Lihat gambar dibawah.

Maka akan muncul sebuah object baru berbentuk object foto hasil trace bitmap tadi, namun hanya outline/boundaries nya saja.
Hapus object yang sudah tidak diperlukan
Seleksi object lingkaran dan juga Vector grup, kemudian hapus keduanya dan sisakan file foto Bitmap dan Outline yang barusan kita buat tadi.

Kemudian masukan Object bitmap kedalam Curve/Outline dengan cara PowerClip object.
Atur ketebalan outline
Pada tahap ini sebenarnya kita sudah berhasil Membuat Outline Foto dengan CorelDraw. Namun supaya lebih terlihat jelas. pilih salah satu dari 2 cara dibawah.
Gunakan Outline Point
Klik kanan pada pallete warna, kemudian atur ketebalan outline sesuai kebutuhan kalian. Cara ini lebih mudah dilakukan jika lembar kerja kalian menggunakan satuan atau Unit point. Sedikit merepotkan kalau kalian berkerja dengan lembar kerja dalam Centimeter atau diatasnya.
Dengan menggunakan Contour
Saya rekomendasikan menggunakan cara ini, karena lebih fleksibel, dan nantinya otomatis outline yang dihasilkan adalah dalam bentuk object Curve.

Caranya, Seleksi object kemudian pilih Contourpada Menu Tools.Kemudian isikan pengaturanya seperti gambar dibawah ini. dan warnai ouline sesuai keinginan kalian. Disini saya menggunakan ketebalan 1mm dan warna putih. Tidak harus sama, kalian bisa mencoba eksplorasi dan sesuaikan juga dengan ukuran design kalian.

Selesai
Proses Membuat Outline pada Foto dengan CorelDraw sudah selesai, dan kalian bisa menerapkan cara ini untuk object lain seperti Logo, dan gambar lainya.

Kesimpulan
Cara ini adalah cara yang sering saya gunakan dalam membuat design. Menurut saya sejauh ini cara diatas dalah cara yang paling praktis yang bisa kalian pelajari dengan mudah.
Jika menurut kalian ada cara yang lebih mudah selain diatas, silahkan tinggalkan komentar dibawah, sama-sama kita belajar dalam melatih kemampuan design grafis kita.
Semoga artikel yang saya bagikan kali ini bermanfaat. Jangan lupa berbagi
